Creamos la imágen con el tamaño deseado (p.e. 300x300) y fondo transparente. Seleccionamos toda el area rectángular y redondeamos el borde:
Menú Seleccionar -> Rectángulo redondeado.
Modíficamos el valor a 15 y pulsamo Aceptar.
Luego rellenamos con el color deseado ( Shift + b )

A continuación añadimos el brillo. Creamos otra capa transparente y la llamamos Brillo o lo que sea. La selección rectángular redondeada anterior deberia mantenerse, por lo que ahora, volvemos a utilizar la selección rectangular (R) en modo Extracción (presionando la tecla Ctrl). Seleccionamos el area que deseamos extraer de la selección actual.

Esto nos dejará seleccionada la zona donde vamos a aplicar el efecto de gradiente. Seleccionamos el color blanco como color de frente y la herramienta de gradientes (L). Seleccionamos la opción de Frente a transparencia:

Ahora jugamos un poco con este efecto. Presionando la tecla Ctrl (mantiene la verticalidad) arrastramos el cursos desde arriba hacia abajo probando distintas distancias hasta que consigamos el mejor resultado

Duplicamos la capa (sin perder la selección) y modíficamos ésta selección utilizando la herramienta de cambio de perspectiva (Shift + p) de manera que quede como en el ejemplo:


Tenemos la capa Brillo y Copia de Brillo en la que hemos modíficado la perspectiva. Lo siguiente será voltear verticalmente la capa brillo, de manera que quede abajo. Seleccionamos la capa Brillo y en el menú Capa -> Transformar -> Voltear vert.
Para difuminar un poco el brillo superior, utilizaremos el filtro de desenfoque gaussiano con valores 10x10. Finalmente obtenemos esto:

Podemos jugar un poco con los niveles de opacidad de las diferentes capas en lugar de volver a hacer las selecciones y los gradientes necesarios. Cualquier imágen que vayamos a incluir debe ir entre las capas de brillo y el fondo, así el efecto se verá resaltado.
Este efecto sirve tambien para otros tipos de formas. En el próximo tutorial, os enseñare cómo lograr este efecto en una cruz roja y además, añadir un efecto de espejo:
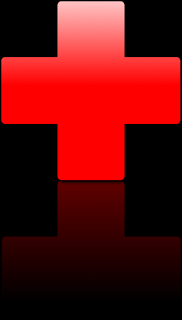
Happy Gimping!
No hay comentarios:
Publicar un comentario